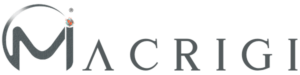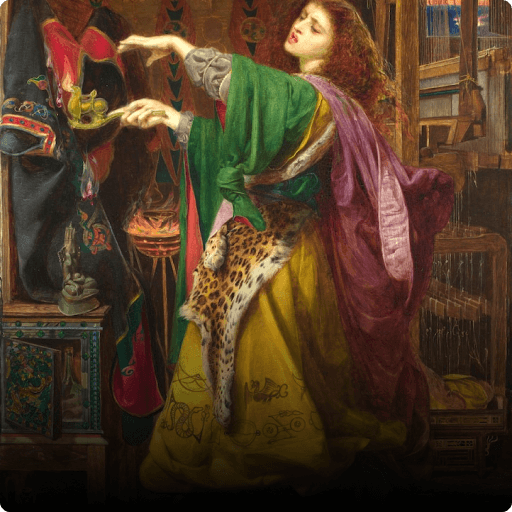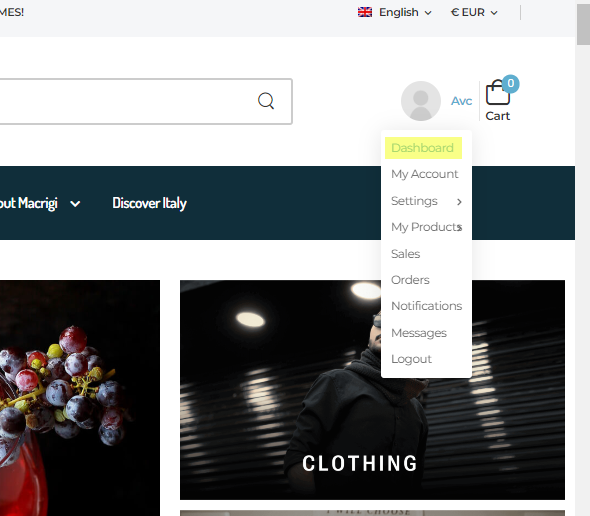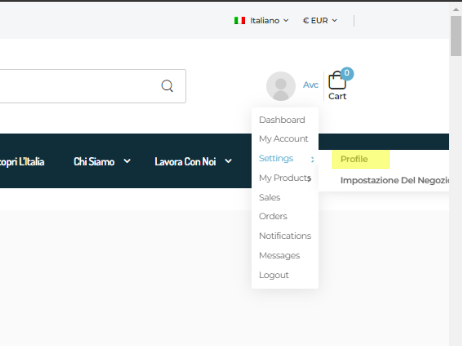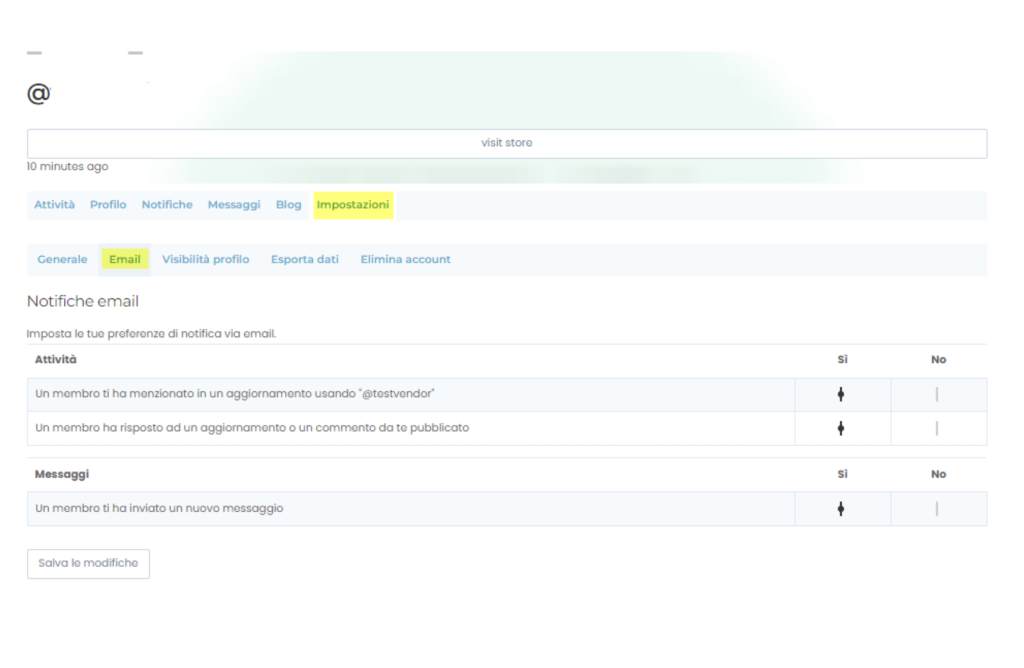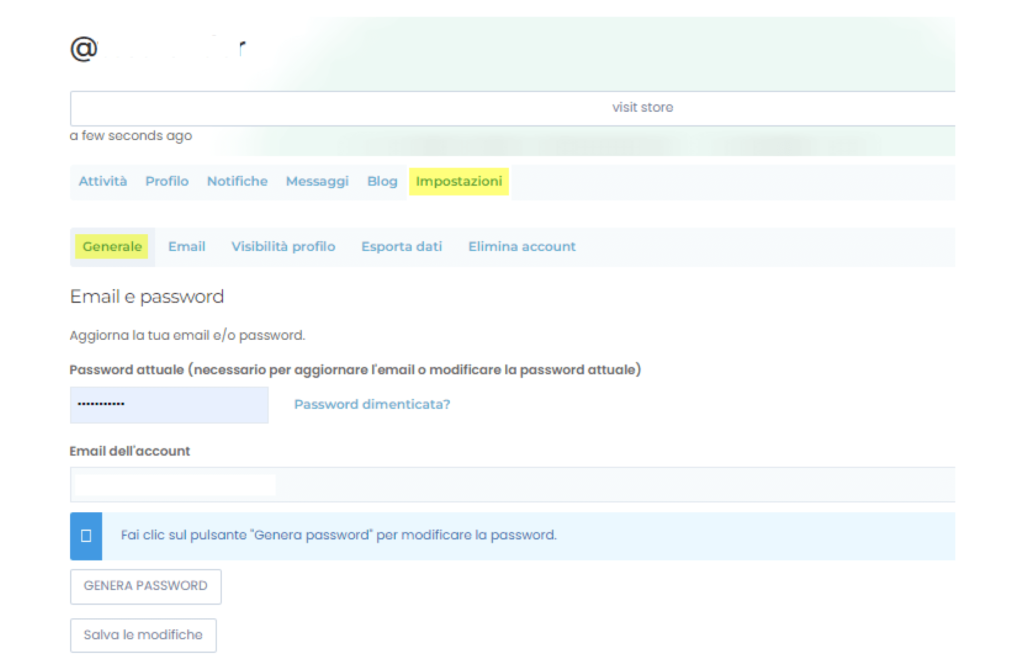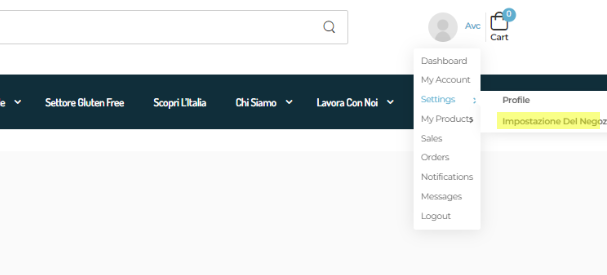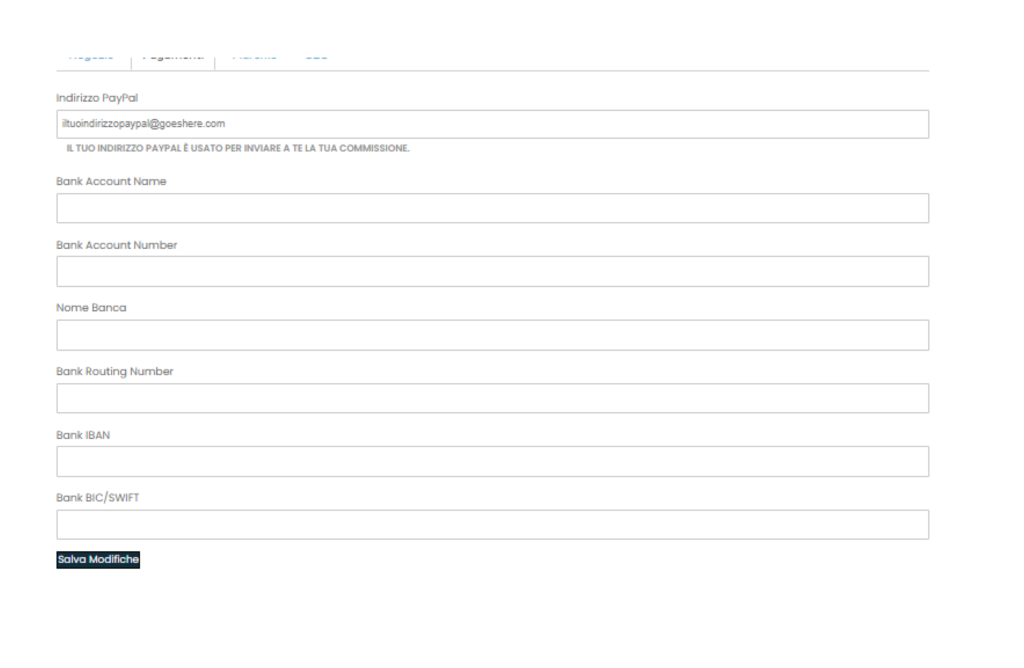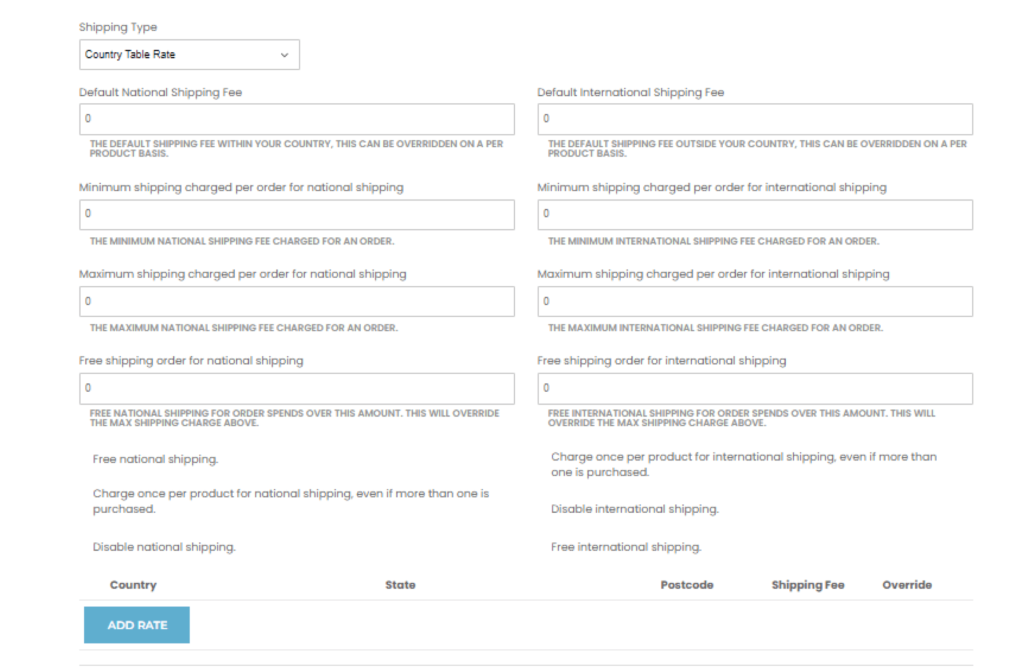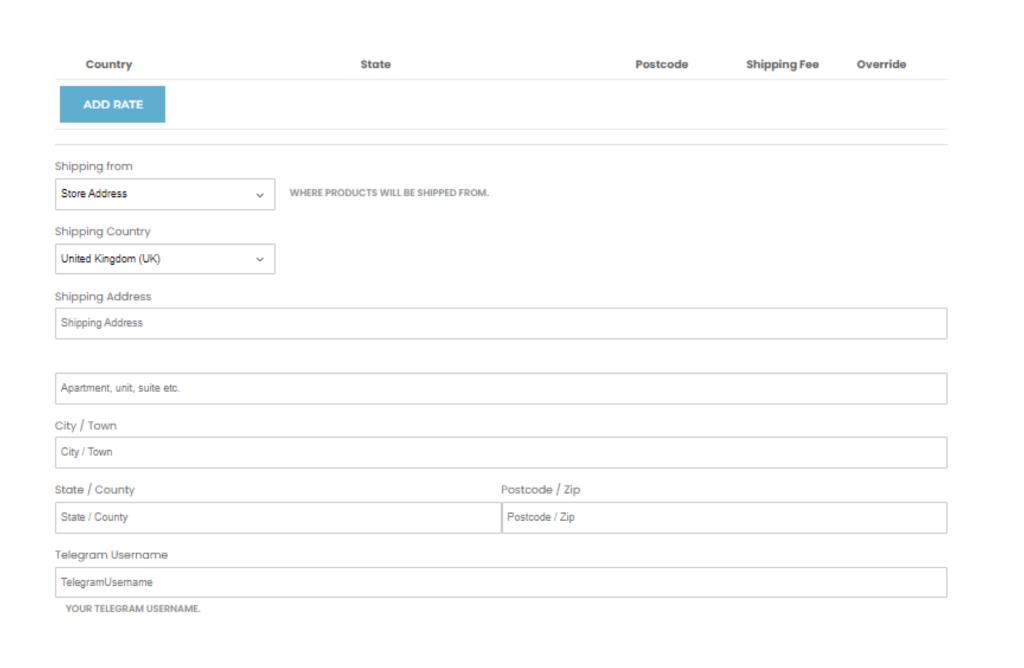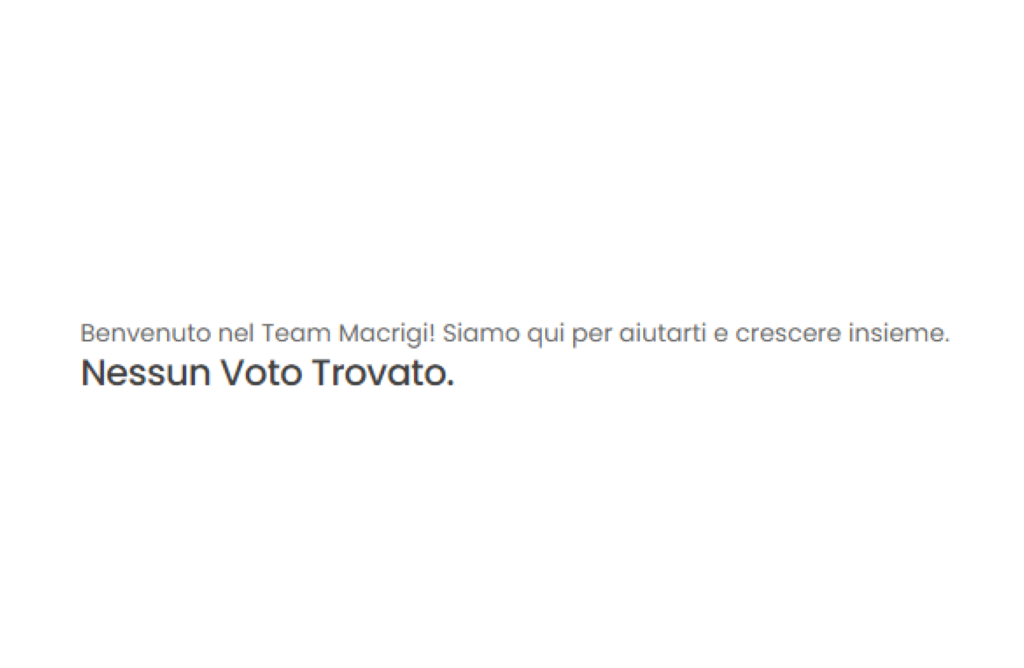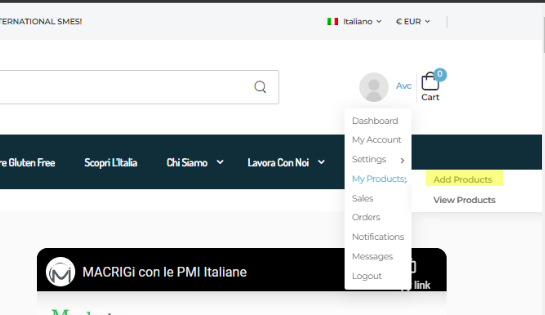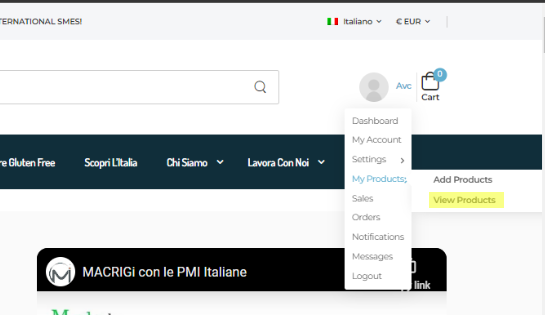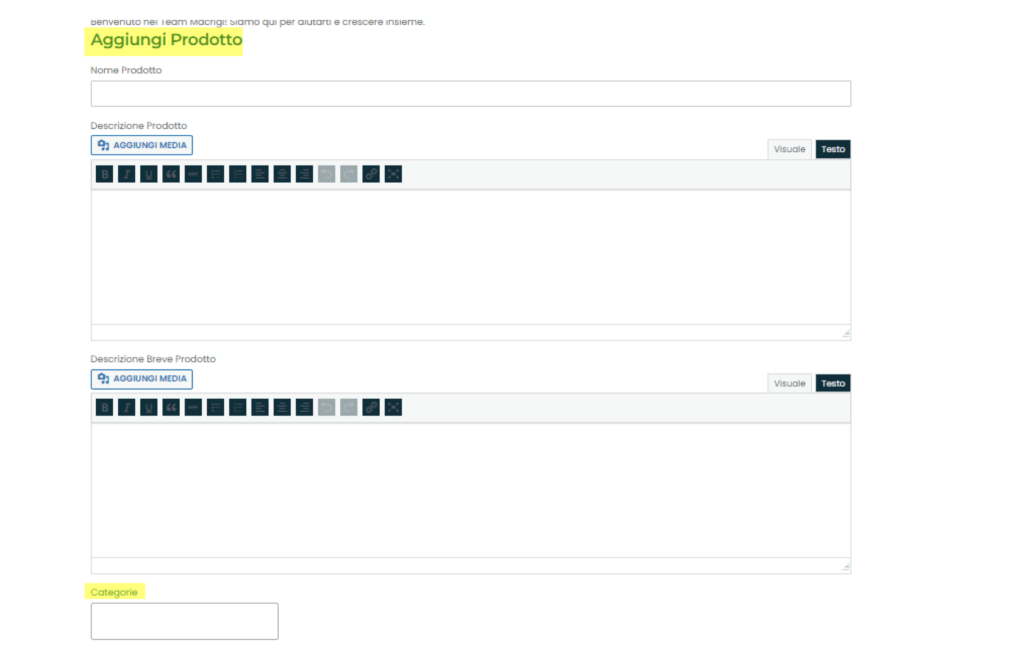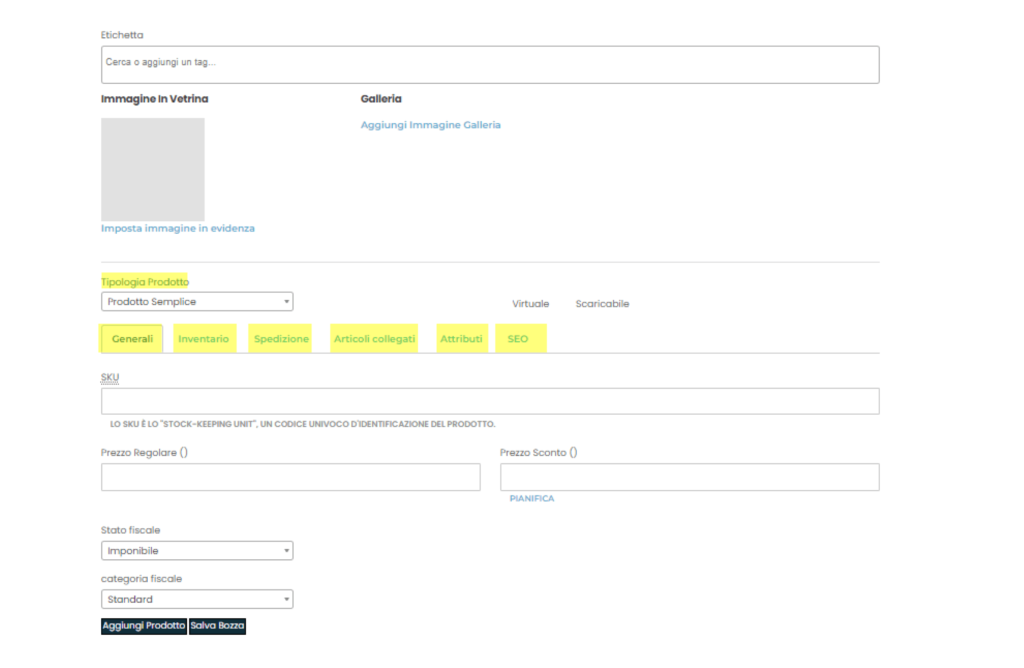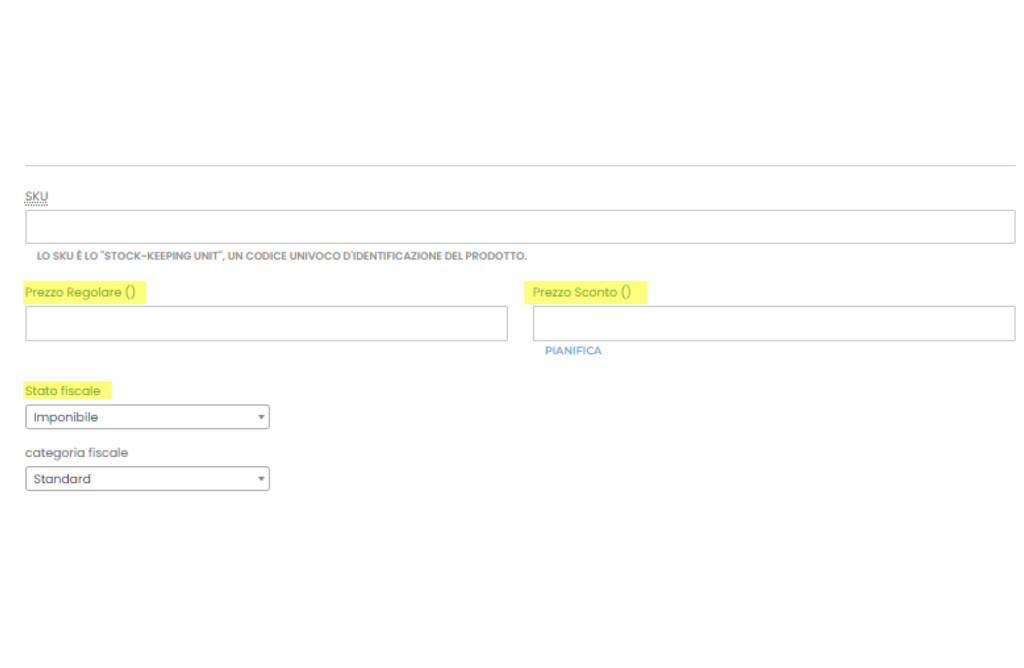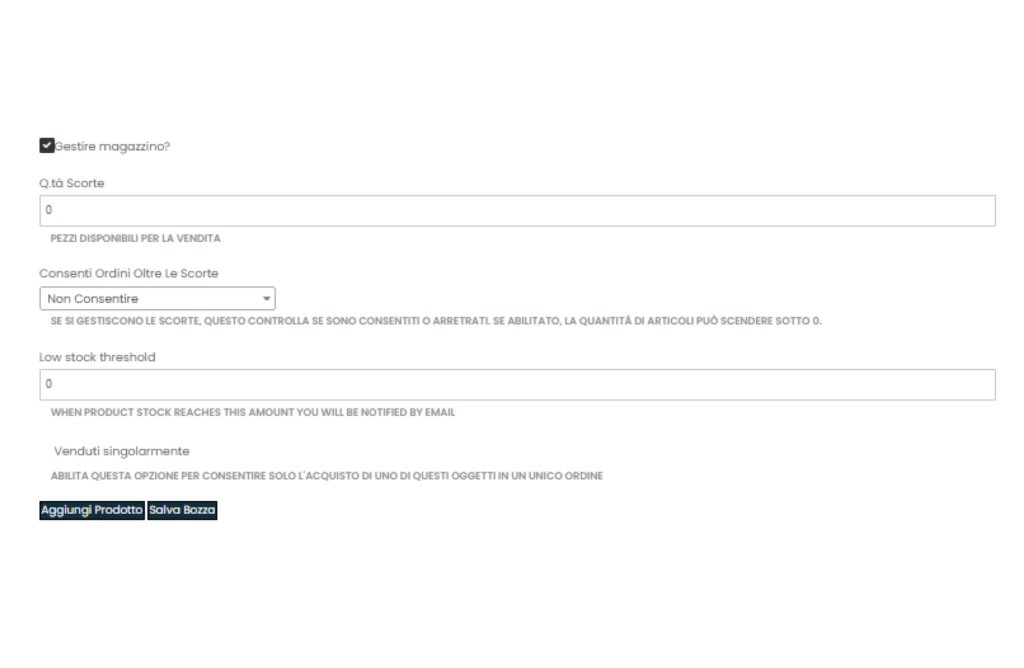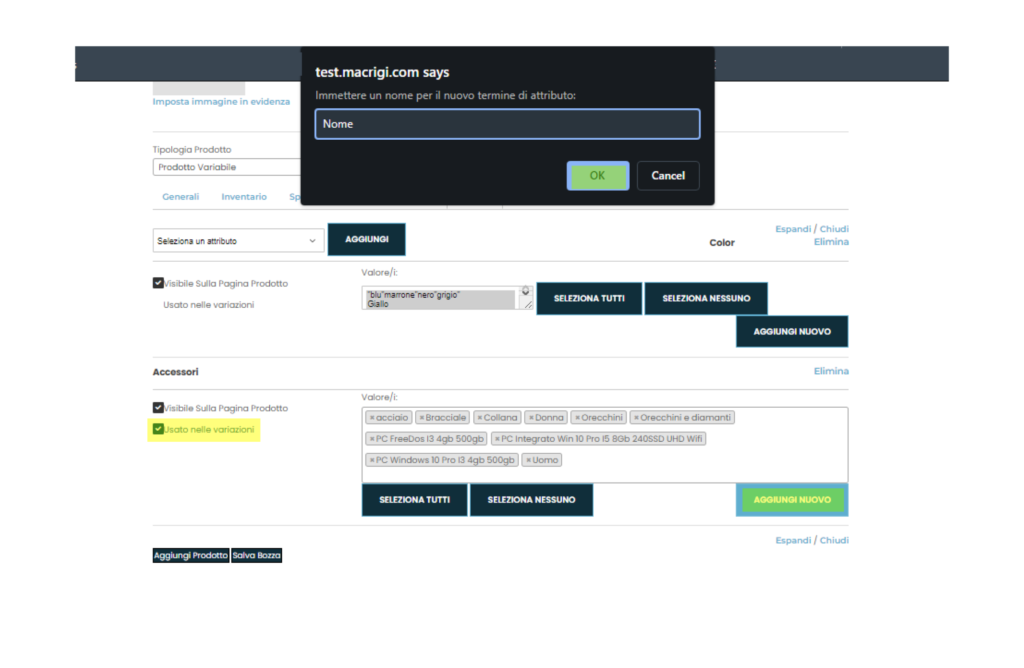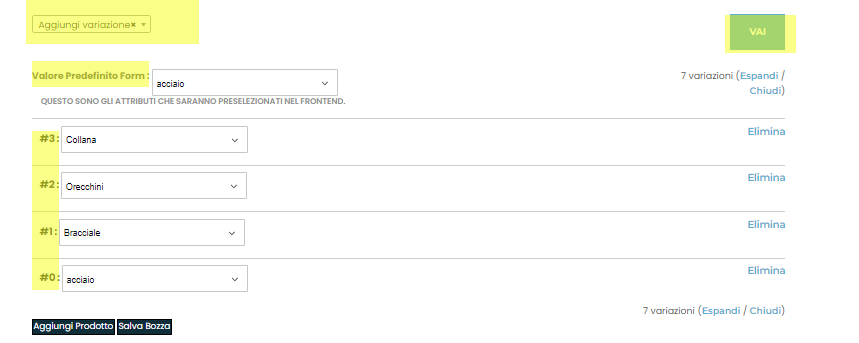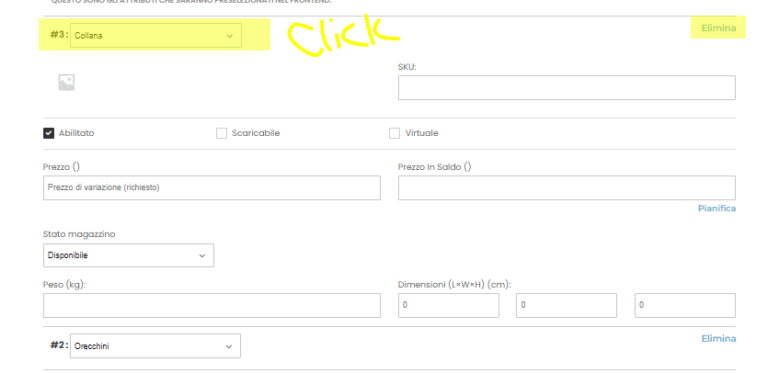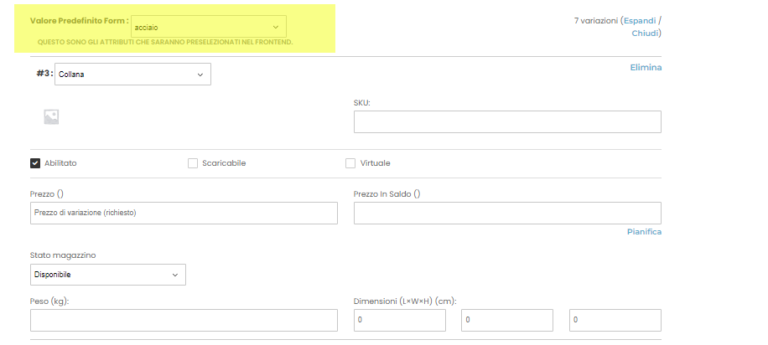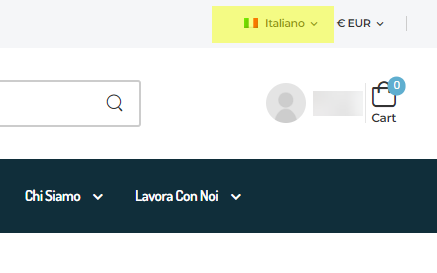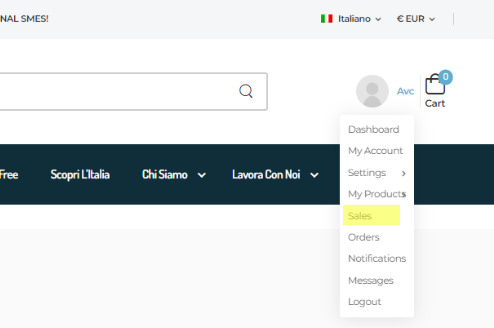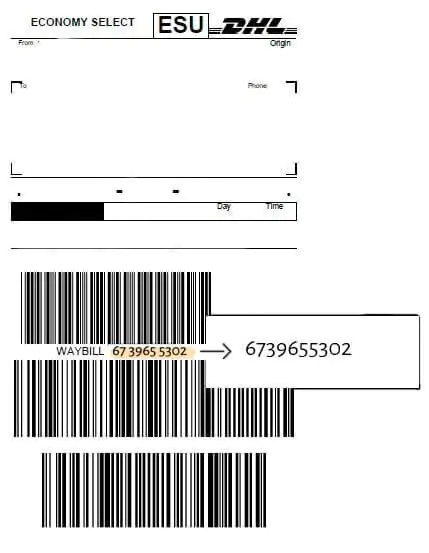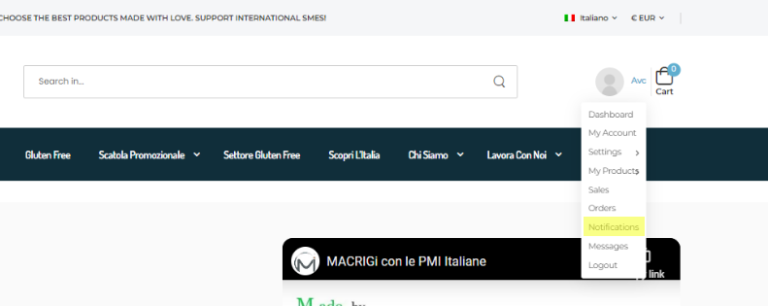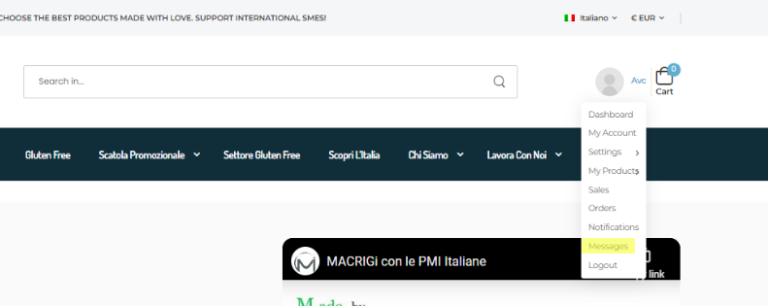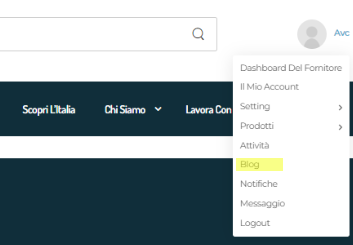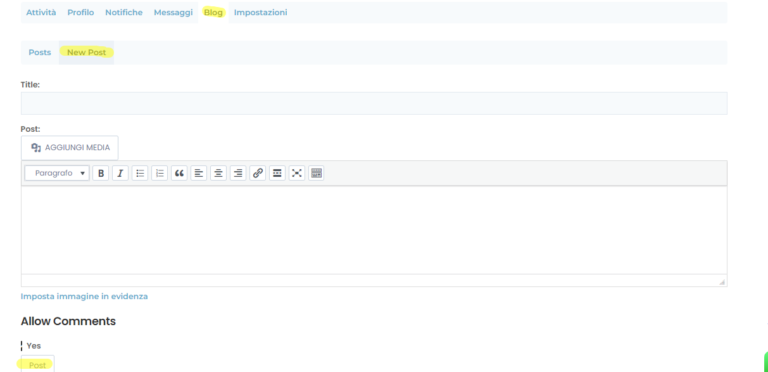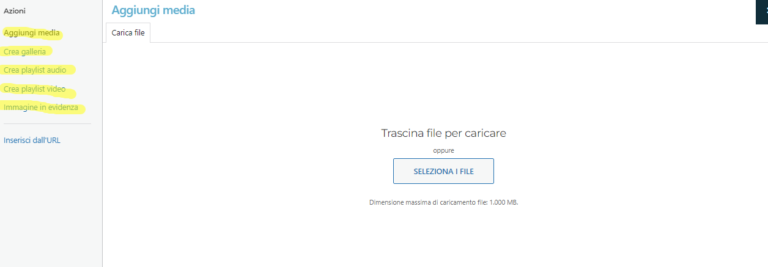Attributi
Nella sottosezione Attributi potrai impostare diversi attributi allo stesso prodotto, ad esempio variazioni di colore, taglia, materiale (19).
Dopo aver selezionato ed aggiunto un determinato attributo generale (colore, taglia, etc..), clicca su “Espandi” e sulla voce “Valore-i“, inserisci i valori specifici separati da ” | ” (ad es: Rosso | Giallo | Verde..).
Assicurati di aver spuntato la casella “Visibile sulla Pagina Prodotto“, per far sì che i diversi valori siano visibili dal cliente sulla pagina del prodotto (20).
Gli attributi sono limitati e potrebbero non coprire tutte le possibili eventualità. Se desideri aggiungere un nuovo tipo di attributo da dare al tuo prodotto, non esitare a contattare il nostro servizio clienti via chat oppure tramite email.
19.